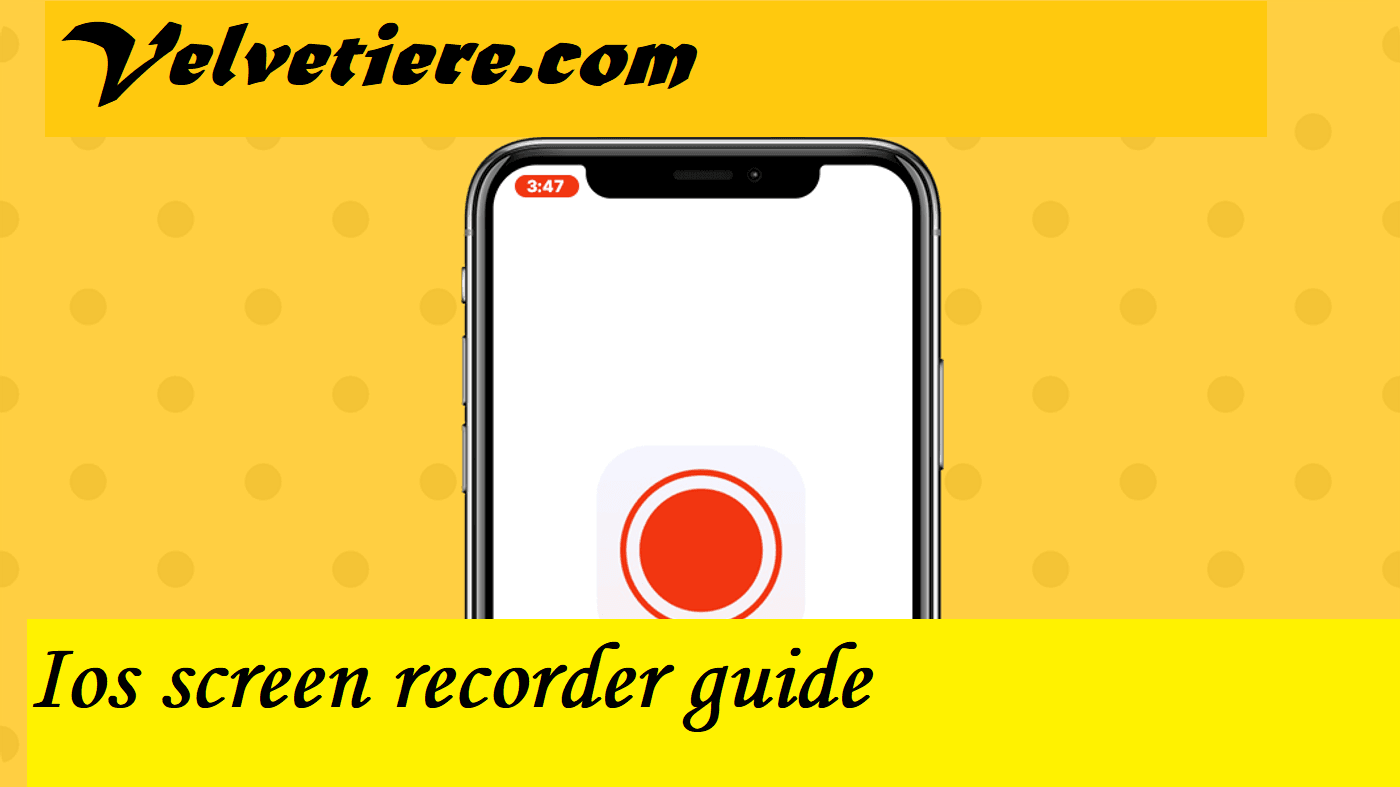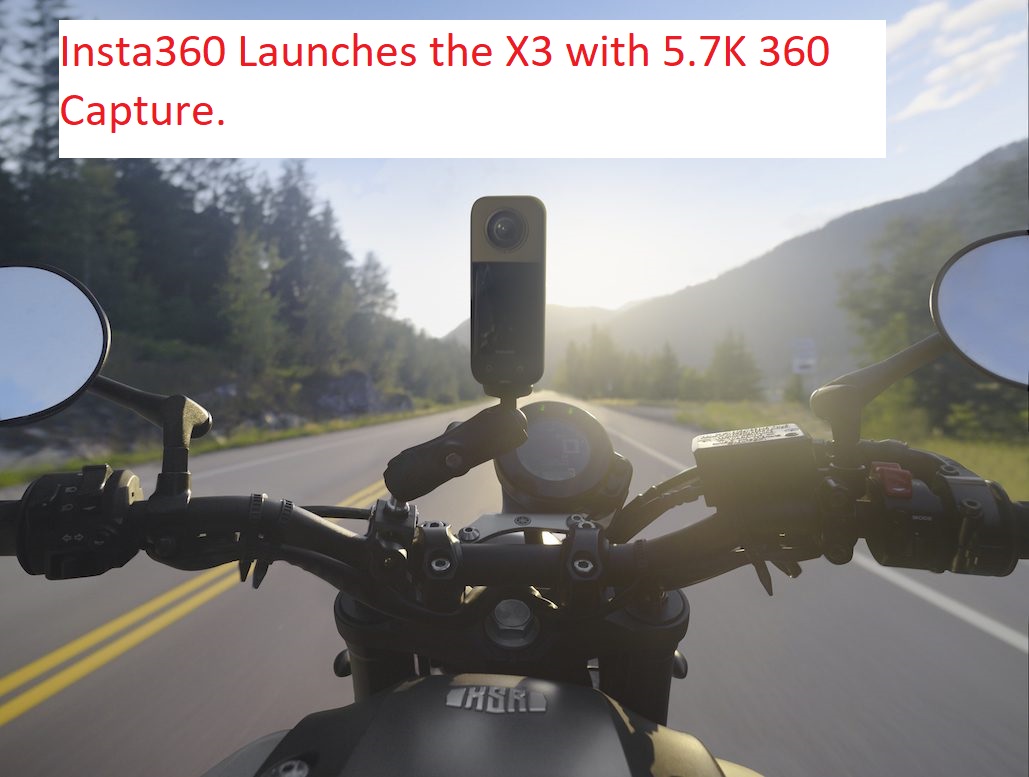If you want to demonstrate how an app works on your iPhone or show someone how to do something on their iPhone, recording your screen can be a useful tool. You may be wondering how to take a screenshot on your computer.
In this article, you will learn not only how to record your iPhone’s screen, but also how to record the audio from your screen and edit the recording.
Before iOS 11, it was a hassle to record an iPhone’s screen, so it’s no surprise that a lot of people look for guides on how to do it. Here are the top 5 iPhone screen recorders that you can use right now.

Though the ability to record one’s phone’s screen has been around for some time, Apple’s mobile devices were noticeably slow to adopt the feature. With iOS 11, Apple mobile phones are capable of recording their own screens.
However, the built-in iPhone screen recording software isn’t always professional or user-friendly, so we put more than ten iPhone screen recorders through their paces and picked out the five best ones.
Best GIF Screen Recorder
1. Make a recording!
Software compatibility: iOS 11 and later
Device Compatibility: iOS Devices
Record it screen recorder is a top-rated iPhone app that lets you easily record your screen to use as a tutorial, share apps and games, create video demonstrations, or create training videos.
Quickly edit together a polished video by recording your iPhone’s screen and then adding in some video reactions complete with audio. For longer video sharing, you’ll need to upgrade to the Pro version, which only costs a few dollars more.
2.ApowerREC Compatible with iOS 10 and later versions
Compatible with iOS devices

When you download ApowerREC, an iOS app that is available for free, you can record any activity that takes place on your screen, including games, live streams, and video chats.
It can record your entire screen without adding a watermark, and it has an easy interface for managing your recorded videos. Additionally, the recorded video can mirrored and swiftly streamed onto a larger screen.
Finally, 3.DU Recorder is compatible with iOS 11 and later versions.
Those with an iOS device, including an iPhone, iPad, or iPod touch, can use it.
DU recorder is an excellent screen recorder for iOS devices. In addition to recording games, live shows, sports, and more, DU recorder also allows you to stream your screen to platforms like YouTube, Facebook, and Twitch.
Live recordings can made public, private, or unlisted, and both external microphones and internal audio can recorded at the same time. And you can send it via email, Airdrop, etc.
Fourthly, GoRecord requires iOS 11 or later. Those with an iOS device, including an iPhone, iPad, or iPod touch, can use it.
Related Search:
Go Recorder is an all-in-one screen recorder, face camera, and editor that makes recording your iPhone’s screen, including apps and games, a breeze.
Create screencasts with ease and share them on YouTube or your photo album. Furthermore, you can easily edit your iPhone screen recordings and use Face Cam to add a reaction to your recordings.
Setting Up Screen Recording
In spite of how simple screen recording is, you’ll need to enable it in the Settings menu.
1: Activating screen recording requires navigating to Settings > Control Center.
2: Locate Screen recording in the list of additional controls and press the green Plus sign (+) that appears next to it.
3: You should now see a Screen record icon in the Control centre, which you can access by swiping up from the bottom of the screen (or down from the top right edge, if you’re using an iPhone X, iPhone 11, iPhone 12, or iPhone 13), depending on your model.
Recording Your Screen
Thanks to Apple, it’s easy to record your screen. First, launch the Settings menu and select the Screen record icon.
Second, you’ll have three seconds to dismiss the Control Center after tapping it before your phone begins recording. The recording process indicated by a red bar at the top of the screen.
Third, press harder than normal on the Screen record icon (3D Touch) to access additional audio recording controls. There is a sudden appearance of a menu bar in the middle of the display.

To begin recording in Step 4, select the Microphone icon and then tap the Start button. Fifth, when done recording, tap the red timer at the top of the screen to immediately stop the recording.
You can access your video by tapping the notification that reads “Screen recording video saved to Photos” in the Notifications tray. To end a recording, you may also access the Control Center and select the Screen record icon there.
Editing A Screen Recording
The app will automatically save the recorded screencast to your phone’s Photos app once you’re done. In the status bar, you should see the message Screen recording video saved to Photos.
- You can start watching the video right away by tapping on the alert. Alternatively, you can access the file in the Photos app for further editing.
- The second step is to edit the recording in the Photos app as you would any other video. To edit the video, launch Photos and click the Edit button in the app’s upper-right corner.
- Third, you’ll notice a slider bar beneath the captured window. Toggles at both ends of the slider isolate individual frames for modification. To modify the start and end times of your screencast, simply use the toggle bars.

- Fourth, when you’ve made all the necessary changes and are happy with the result, tap the Done button.
Related Search:
- The fifth and final step is to save your progress. When you’re finished making changes, tap Save as new clip to exit the editor.
Final Words
The App Store stocked with third-party apps that can supplement the capabilities of the default screen recorder, such as Go Record: Screen Recorder, ApowerREC: Record Screen, and Screen Recorder, Screen Capture.
Apps like this are great substitutes for Apple’s rudimentary screen recording features.