The Windows 10 wireless network does not activate when you attempt to turn it on. To investigate why your Windows 10 WiFi isn’t working, you’ll need to connect to a wired network. Don’t fret; this article will provide you with 6 simple and efficient solutions to the issue.
Make an effort to implement these strategies
- If you can’t be bothered to try every single one of them, at least try to eliminate them one by one until you find the one that helps.
- Make sure the WiFi switch is “on” on your laptop if you want to connect wirelessly.

- Alter the settings on your wireless network card.
- Please upgrade your network driver.
- You need to uninstall your network driver and reinstall it.
- Start the network adapter diagnostics tool.
- It’s time to do a system restore.
Method 1: If You’re Using A Laptop, Verify The WiFi Switch Is Toggled On
It is common for laptops to have a dedicated button or switch for activating WiFi. You can test whether or not your laptop’s WiFi is working by toggling the WiFi switch several times.
Related Search:
Method 2: Change The Property Of Your Wireless Network Adapter
Corrupt network settings could be the cause of the “Windows 10 WiFi won’t turn on” issue. Some users reported success after modifying the WiFi network adapter’s properties to solve the “WiFi won’t turn on” issue. If you want to do it, here’s what you should do:
- To bring up the Run dialogue, press the Windows key plus R on your keyboard.
- To open Device Manager, press Enter after typing devmgmt.msc.

- Elevate the size of the section labeled Network adapters.
- If you want to change the settings for your WiFi adapter, right-click on it.
- Access the more complex settings by selecting the Advanced menu.
- Select 802.11n Channel Width for band 2.4 under Property, and then set the value to 20 MHz Only (from auto).
- Just hit the “OK” button. The WiFi should then be operational. If that doesn’t work, move on to Step 3 below.
Method 3: Update Your Network Adapter Driver
Incompatible or outdated network adapter drivers can also prevent WiFi from activating. If you’re having trouble with “Windows 10 WiFi won’t turn on,” updating your network adapter driver may help.
You can either manually or automatically update your network adapter driver.
Manually update your network adapter driver by visiting the website of your computer’s hardware manufacturer and searching for an updated driver in their support database. However, if you decide to go this route, you must pick a driver that is specifically designed for your computer’s make and model.
OR

- If you don’t have the know-how, time, or patience to update your network adapter driver manually, you can do it easily and quickly with Driver Easy.
You can skip guessing your computer’s operating system, downloading and installing the wrong driver, and worrying about setting it up incorrectly. It’s all taken care of by Easy Driver.
- The easiest way to get drivers is to download Driver Easy. Invoke Driver Easy, then hit the Scan Now button. As soon as Driver Easy is installed, it will perform a scan of your computer and identify any drivers that may be at fault.
- You can manually install the updated drivers for any flagged devices by clicking Update next to them. You can manually download and install the updates, but you can also just click the Update All button.
- Try turning on Wi-Fi after updating your network adapter driver. In that case, please email the Driver Easy support team at support@drivereasy.com. They’re more than willing to lend a hand. Optionally, see Option 4 below.
Method 4: Uninstall And Reinstall Your Network Adapter Driver
If your WiFi still doesn’t work after uninstalling the driver, contact the manufacturer for assistance.
- Select “Device Manager” from the menu.
- Expand the Network adapters section, then right-click your WiFi network adapter and choose Uninstall device.
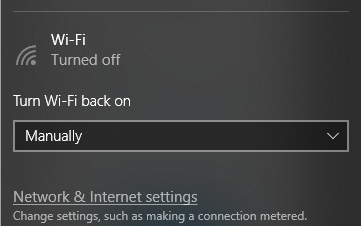
- Select the program you want to remove and click Remove.
Related Search:
- If you restart your computer, Windows will reinstall the necessary network adapter driver.
- Verify if WiFi is now operational. Method 5 is an alternative that you can try if that fails.
FAQs – People Also Ask
Why is Wi-Fi disabled?
Make sure Smart Network Switch is disabled by going to Settings > Connections > WiFi > Advanced. Uncheck the box labeled “Auto Connect,” double-check the “Wi-Fi On During Sleep” setting, and tap the “Wi-Fi Control History” to see if everything looks normal or if an app has been manipulating your network settings.
Why won’t my iPhone let me turn my Wi-Fi on?
Use the Settings > Airplane Mode menu to double-check that the feature is disabled. You can reset the network configuration by going to the Settings menu, then Reset, and finally Reset Network.
Please be aware that this will clear any and all network preferences, such as Bluetooth pairing history, Wi-Fi passwords, VPN configurations, and APN settings.
For More Entertainment & News Related Articles, You Can Check Our Website: Velvetiere.com

