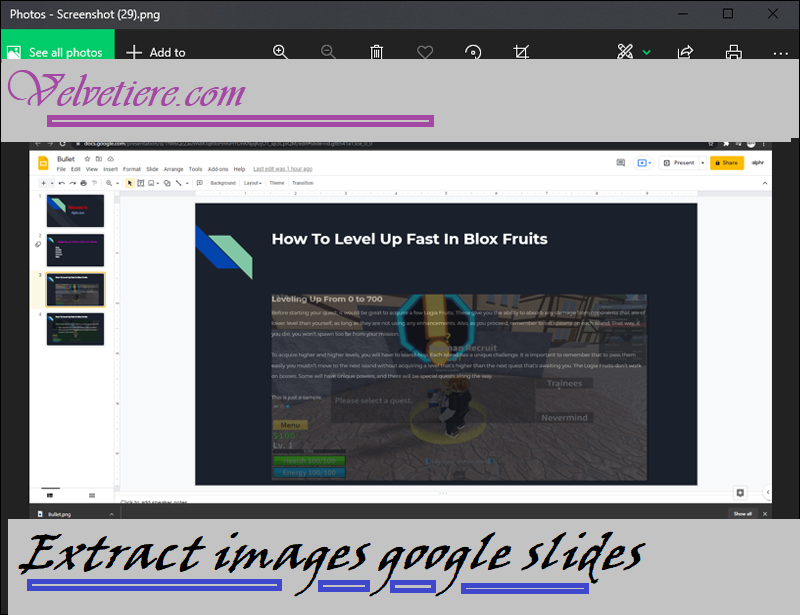With the transition to digital platforms, Google’s suite of online applications has become indispensable. Everything is fully functional, but there are minor inconveniences, such as downloading images from Google Slides, that can be annoying.
The ability to save a picture from Google Slides is a popular request, and many people have been looking for solutions. No. Sadly, you can’t just right-click the picture and save it to your computer.
The images in Google Slides cannot be downloaded to a local folder. It’s true that Google Slides doesn’t directly support downloading images, but there are a few workarounds you can use to get what you need.

The best part is that you can accomplish this without installing any additional software. If you’re interested in learning how to extract or download images from a Google Slides file, you’ve come to the right place. Now that we know what to look for, let’s investigate how to save an image from Google Slides.
1. Save Slides As Images (JPG/PNG/SVG)
Downloading or saving the Slides as images is a great option and one that is officially supported by the Google Slides tool. Images created in Google Slides can be exported as JPGs, PNGs, or even SVGs. Here’s how to turn your slideshow into pictures:
- Select the Google Slides presentation that contains the image you want to save or download, and open it.
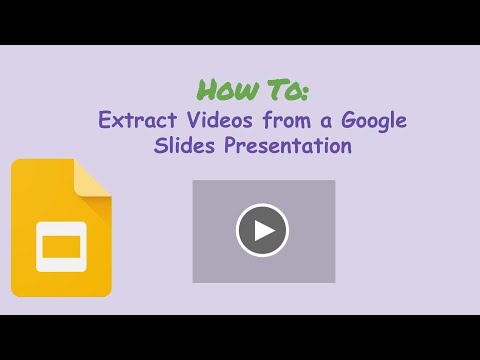
- Select the “Download” menu item from the “File” menu. Here you’ll see a menu with options for saving the slides in various formats.
- Choose from JPG, PNG, or SVG to upload your image.
Related Search:
- Once you’re finished, the slide will be saved to your computer as an image.
When you’re ready, simply save the image from Google Slides, crop it with an image editor or an online service, and upload it where you need it. It’s important to note that if you choose to download a slide in PDF format, the entire presentation will be converted to PDF rather than just the selected slide.
2. Export Images To Google Keep
Keep in mind that you can’t simply drag and drop a picture from a slide into a local folder on your computer when using Google Slides, as we mentioned up top. Images can be copied and then saved to Google Keep.
In this way, you can transfer the picture to your computer in the form of an image file. This is how it can be accomplished:
- Launch the Google Slides presentation, then navigate to the slide containing the picture you want to save.
- Please use the “Save to Keep” option that appears when you right-click the image.
Google Keep will now display the copied images.
- At this point, the image is fully interactive. That is, you can use the “Save Image As” option that appears when you right-click the image. You can now store the picture on your computer.
3. Use A Snipping Tool
The Snipping Tool is a built-in program in Windows 10 that saves you the trouble of the first and second methods. It appears that with this method, you can capture a screenshot of the specific image from Google Slides that you wish to save. This is the least complicated way to get a hold of a picture.
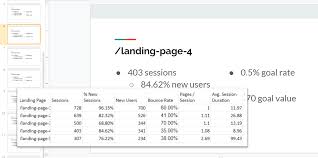
To get the image you want, open Google Slides and navigate to the slide where it appears.
- Find the “Snipping Tool” under the “Start” menu.
- When you launch the programme, go to the “Mode” drop-down menu and pick “Rectangular Snip.”
- Then, open a slide that clearly displays the image you want to save.
- To access the “New” menu in the Snipping Tool, click the “Snip” button. This will replace your cursor with a plus sign, letting you know you’re all set to capture a screenshot.
- Draw a box around the slide’s image.
- Once you’re satisfied, you can let go of the mouse and click the Save button to store the picture on your computer.
Final words
This means you’ll need to capture the whole slide as an image and then crop it. Unless you want to eliminate distracting elements or text from the background, cropping is usually unnecessary for such images.

Related Search:
Google Slides’ image-saving features aren’t always reliable. Google Slides does not provide a straightforward way to export visual content like charts and graphs. Therefore, a workaround is the only option.
It appears that the standard professional approach is the norm. Google will hopefully be able to make a note of this problem and fix it in the future.